 YouTubeの動画は、埋め込みコードが用意されていますので、自分のブログなどで動画を共有することが可能です。ブログ滞在時間を上げる要素もありますので、積極的に使いましょう^^
YouTubeの動画は、埋め込みコードが用意されていますので、自分のブログなどで動画を共有することが可能です。ブログ滞在時間を上げる要素もありますので、積極的に使いましょう^^
こんにちは、マメボーです。
前回ご紹介した、WordPressの初心者入門ですが、
非常に好評です^^
「すごいですね~」って声や
「是非是非、活用します」などなど、
多くのメールを頂きました^^
「心から、作って良かった~^^」って思いましたよ^^
機能も動画を追加したのですが、ぼちぼち追加していきますので、
どうぞ活用ください^^
WordPressの初心者
WordPress初心者が最初に行う設定をステップ別に動画解説!!
この初心者講座は、9月11日に公開しましたが、
このブログからやYouTubeからのアクセス効果もあり、
9/11以降増加したことがわかります^^
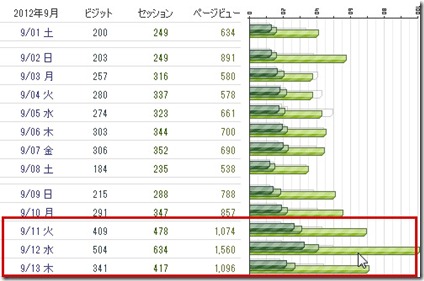
嬉しいことに再生回数も、2日で125回っす^^
これは、1000回再生目指して頑張ります(●´ω`●)
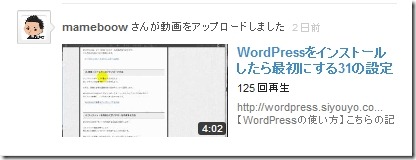
さて、さて、その中でいくつか質問があって、
「マメボーさんの動画をブログで紹介して良いですか?」とか
「どうやってYouTubeを埋め込むんですか~?」
こんなのを頂きました^^
紹介に関しては、2つ返事でOKっす^^
ガンガン活用してください^^
何より動画をブログに埋め込む利点っていうと、
ブログ滞在時間を上げることができるからです^^
私も初心者講座を公開して以降、ブログ滞在時間は4分ぐらいに
なってますし、多ければ多いほど検索エンジンの評価は上がります。
活用できる動画や関連動画があれば、積極的に埋め込んで行くと
訪問者もわかりやすいですし、ブログの成長にもつながると思います^^
そして、もう1つの
「どうやってYouTubeを埋め込むんですか~?」ですが、
これ、覚えてしまえば簡単なんですけど、
私もそう言えば、最初は苦労したな~ってことで・・・
今回ご紹介しようと思います^^
YouTubeで埋め込みタグを作成する方法(動画)
動画解説も作りました^^
YouTubeで埋め込みタグを作成する方法
1.まずは、YouTubeから張り付けた動画を見つけたら画面の下にある
「共有」をクリックします。
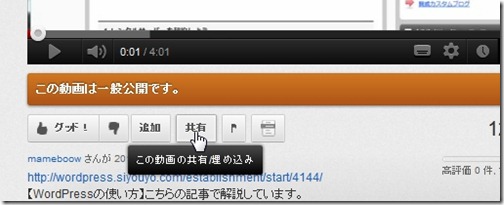
2.最初に共有コードが表示されますが、このコードに対応しているブログであれば、
このURLを張り付けると、自動的に表示されますが、
対応していない場合は、「埋め込みコード」をクリックします。
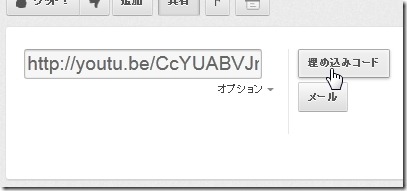
3.「埋め込みコード」をクリックすると下記のようなタグがでてきますので、
それぞれの設定を行っていきます。
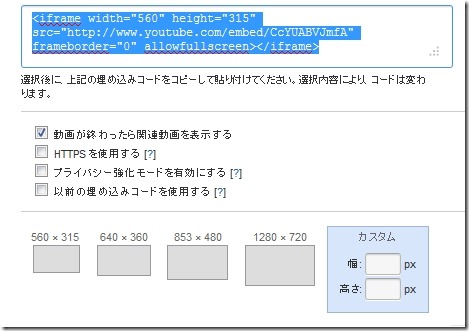
4.まずは、ブログの幅に合わせて動画の枠を決めます。
カスタムも可能ですので、ブログのカラムによって選択しましょう^^
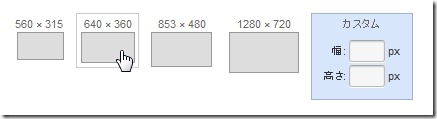
5.次に細かい設定を行います。YouTubeは動画が終わったら、関連動画を表示しますが、それが嫌な場合は、チェックを外します。
また<iframe>が対応していないブログの場合は、「以前の埋め込みコード」に
チェックを入れてください。

6.設定がおわりましたら、出来上がったコードをコピーして
ブログに張り付けます。
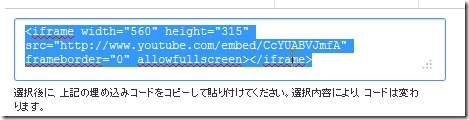
7.ブログに、タグを張り付けます。
(WordPressの場合は、HTMLエディタに張り付けます。)
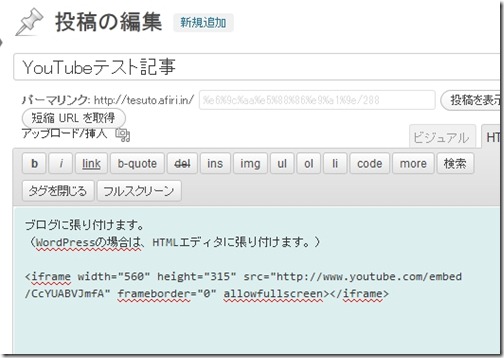
そうすると、このように動画が設置出来ます^^
簡単ですので、是非実践してみてくださいね^^
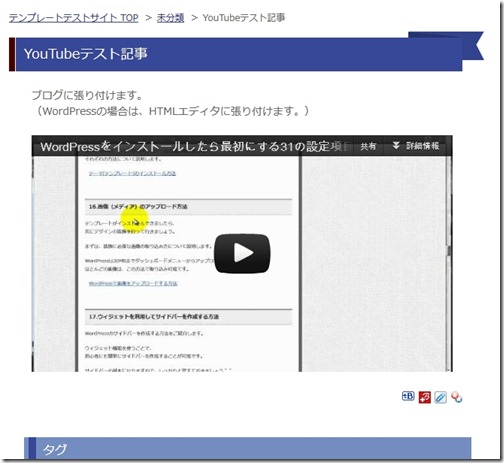
最後に気を付けるのが、著作権です。。。
YouTubeには、著作権違反の動画もたくさんあります。。
その動画を設置することで、著作権違反で罰せられることはありませんが、
各ブログのガイドラインに違反で削除される可能性もあります。
ガイドラインをしっかりと確認するか、芸能人、アニメなど明らかにダメなものは、
利用しないようにしましょう^^

